何度も作業していても、やはり忘れてしまうので
アナリスクの設定の覚書です。
今回は、ワードプレスでSimplicityを使用している状態での、追加の設定になります
今回追加の設定です
アナリスクの画面の左下の「管理」をクリックします

管理画面で、「+アカウント作成」をクリックします

この画面になるので、①サイトの作者の名前を入力して②の「次へ」をクリックします
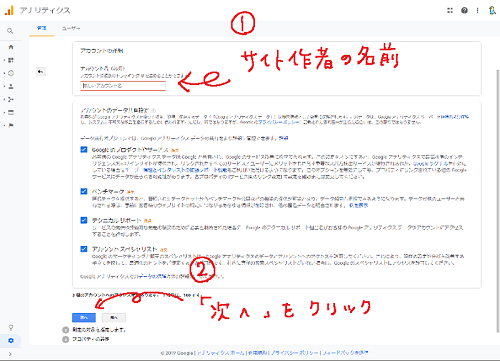
この画面で、わたしは「ウェブを選びます。見やすいので(;^ω^)
選んだら、一番下の「次へ」をクリックしま

次の画面では、サイトの名前とアドレスを入力します。
その下は、わたしは「日本」と「円」を選びました
入力が終わったら「次へ」をクリックします。

規約を一通り確認したらチェック覧にチェックを入れて、一番下の「同意する」をクリックします。

ここで、わたしはワードプレスのテーマをに「simplicity」を選んでいるため
トラッキングIDをコピペします

ワードプレスに設定します
サイトに戻って、「外観」→「カスタマイズ」を選びます

「header.php」は使用しないんですね、ちょっと意外でした
楽ちんで(∩´∀`)∩わーい
「アクセス解析」「をクリック

そういえばありました
何に使うのかと思ってました(;'∀')
画面が変わったら
①一番上所に先ほどコピペしたIDをペーストします
②下から2番目の、「analytics.jp」にチェックして
③一番上の公開をクリックします。

設定の確認します
なんと、これで終わりなので
スマホで自分のサイトを見て、リアルタイムの数が反応すれば無事設定が完了になります(*´ω`*)

おまけ
無駄に設定しすぎたアカウントを
今回始めて削除しました(;'∀')
まず、「管理」をクリックします。

アカウントを削除する場合は左の「アカウントの設定」をクリックします。
プロパティを削除する場合は右の「プロパティの設定」をクリックします。

そうすると、右上に「ゴミ箱に移動」というボタンが出てくるので
「ゴミ箱に移動」をクリックします。

こちら、右上の大きめ画像
↓

すると、各々ゴミ箱に移動する旨の説明文が出てます。


こんなところに削除のボタンがあったなんて…
気が付けばなんてことないけれど、知らないのでず~~~っと
気になってました(;^ω^)
左下の削除をクリックして、削除完了です(`・ω・´)
あ~~~スッキリ
お疲れ~~ ^^) _旦~~